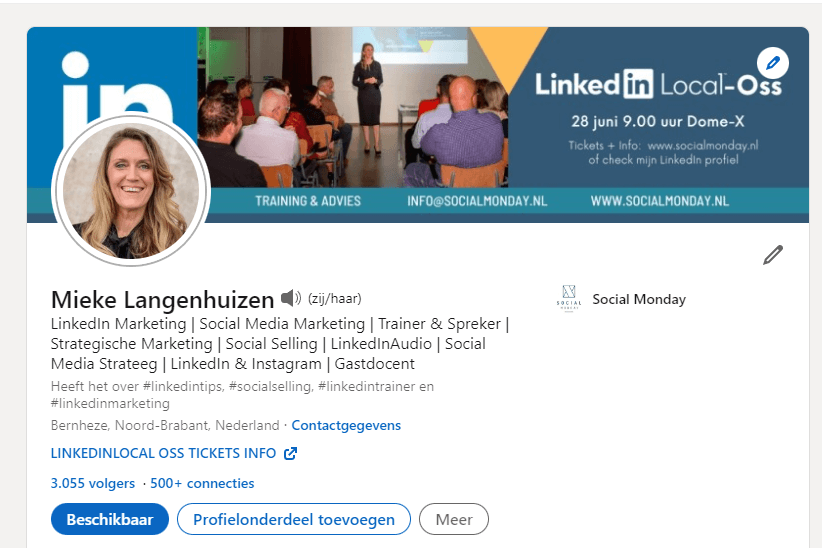LinkedIn Creator Profiel, wat is het en hoe werkt het?
LinkedIn Creator Modus is een ‘functie’ binnen LinkedIn waarmee creators meer ruimte krijgen om hun content (berichten) te tonen en zo meer engagement (betrokkenheid) en following (volgers) te creëren. Op het profiel van een creator wordt met deze functie direct duidelijk over welke onderwerpen zij/hij post.
Waarom start LinkedIn met Creator Profielen?
LinkedIn start met Creator Profielen omdat zij met deze functie aan creators de tools geeft, om hun content beter uit te lichten, beter de verbinding aan te gaan met hun volgers, te engagen met hun community, een band opbouwen en online vertrouwen creëren. Sinds 3 nov. 2021 heb je met Creator Modus zelfs toegang tot je eigen Nieuwsbrief functie en toegang tot LinkedIn Live. Deze twee extra functies geven jou nog meer gereedschap in handen om business te genereren via LinkedIn.
Waar staat de nieuwe functie voor de Nieuwsbrief?
De nieuwe functie voor de Nieuwsbrief tref je aan via je hoofdmenu. Ga naar Artikel Schrijven en je komt in een nieuw scherm terecht. Vervolgens kies je voor Nieuwsbrief.
Hoe krijg je toegang tot LinkedIn Live?
Heb je eerder al een aanvraag ingediend voor LinkedIn Live, dan ontvang je met een Creator Profiel, automatisch een bevestiging per mail van LinkedIn. Zover nu bekend, krijgen alle Creator Profielen met deze nieuwe update, toegang tot de nieuwsbrief en toegang tot LinkedIn Live! Heb je nog geen aanvraag voor LinkedIn Live gedaan, doe dat dan alsnog via deze link.
Creator Mode is speciaal voor Creators op LinkedIn en zorgt voor groei en zichtbaarheid
Wat zijn de verschillen t.o.v. een gewoon profiel?
De verschillen t.o.v. een gewoon profiel zitten in een aantal factoren. Met een Creator Profiel wordt de Connect button vervangen door de Follow button. De sectie Activiteiten en Uitgelicht verschuiven naar boven op je profiel. Dit maakt het voor bezoekers van je profiel makkelijker om de content te vinden die jij plaatst en waarin jouw expertise naar voren komt. Je bent dus veel zichtbaarder met de content en kennis die jij uitdraagt. Je kunt zelfs hiermee extra de aandacht trekken naar je LinkedIn Bedrijfspagina, of het als combi inzetten om meer zichtbaarheid te creëren met de Bedrijfspagina. Lees hier meer tips over de LinkedIn Bedrijfspagina.
Waarom voeg je hashtags toe in een Creator Profiel?
In een Creator Profiel voeg je hashtags toe om zo kenbaar te maken waar jij over post, jouw expertise, jouw vakgebied. Hashtags voor een groter bereik en om je following te laten groeien. Zo is het direct duidelijk voor de kijker waar zij/hij bij jou terecht kan. Gebruik hashtags waar jij het meest over post, zodat mensen direct weten wat zij van jou kunnen verwachten. Bijvoorbeeld: #automotive #vastgoed #beleggen #websites #infra (zie verderop de afbeelding). Deze hashtags op je profiel zijn overigens niet klikbaar.
Hashtags in een Creator Modus Profiel zijn belangrijk om je following te groeien
Hoe schakel je Creator Modus in op desktop?
De Creator Modus schakel je op desktop in door naar je profiel te gaan. Vervolgens zie je bij je Dashboard een icoontje van een ‘satelliet’ met de tekst ‘Creatormodus’ staan, tik daar op. Doorloop nu enkele stappen, waaronder het toevoegen van de onderwerpen waarover jij content plaatst.
Via dashboard op je profiel zie je het satelliet icoontje om Creator modus in te stellen.
Hoe voeg je hashtags toe aan je Creator Profiel?
Wanneer je hashtags toevoegt aan je Creator Pprofiel, dan doe je dat door onderwerpen toe te voegen. Voeg maximaal 5 onderwerpen toe die betrekking hebben op de bijdragen die jij plaatst. Deze woorden veranderen vervolgens in hashtag-woorden. Het is overigens niet verplicht om deze onderwerpen toe te voegen, maar mijn advies is om dit wel te doen want met deze hashtags worden jouw berichten veel zichtbaarder in de tijdlijn van LinkedIn en door veel meer mensen gezien en gelezen. Tevens verschijn jij in de zoekresultaten wanneer LinkedInners op zoek zijn naar een specifieke expertise. Tik daarna op ‘Gereed’, zie afbeelding hieronder.
Hashtags toevoegen aan je Creator profiel, daarna opslaan.
Hoe wijzig ik de hashtags in mijn Creator Profiel?
Wil je de hashtags wijzigen in je Creator Profiel, ga dan wederom naar je dashboard, en tik op Creatormodus. Je ziet nu bovenstaande afbeelding verschijnen en vervolgens pas je de hashtags aan. Vergeet niet om op ‘opslaan of gereed’ te klikken.
Hoe schakel ik Creatormodus uit?
Wil je Creatormodus uitschakelen, wil je dus van een Creator Profiel terug naar je gewone profiel, dan is dat mogelijk en pas je wederom aan via je dashboard. Tik op je dashboard op Creatormodus (het satelliet icoontje) en je ziet het pop-up scherm verschijnen. Tik op ‘Bijdragermodus uitschakelen’, zie onderstaande afbeelding.
Hashtags aanpassen of toevoegen. LinkedIn Creator modus via schuifje uitschakelen, daarna opslaan.
Hoe schakel je Creator Modus in op mobiel?
Creator Modus schakel je op je mobiel in door naar de LinkedIn app te gaan. Tik daarna op je profielfoto links bovenin. Tik vervolgens op Profiel bewerken en tik daarna op de satelliet bij je dashboard. Zet nu dezelfde stappen als hierboven aangegeven.
LinkedIn Creator modus instellen via de smartphone.
Creator Modus samengevat, handige tips:
Knop ‘Connectie Maken’ verandert in knop ‘Volgen’
Het aantal volgers wordt weergegeven in je profiel (zie afbeelding verderop)
Een extra link bovenin je profiel!
Jouw onderwerpen worden duidelijk weergegeven
Uitgelicht en Activiteiten schuiven naar boven
Jouw Activiteit wordt uitgebreid; meer zichtbaar van jouw content en wat jij interessant vindt
Opmerkingen, likes etc. worden niet meer weergegeven bij Activiteiten
In Creator Mode verandert je Connectie button in een Follow button
Is Creator Modus voor iedereen beschikbaar?
Creator Modus is voor iedereen beschikbaar. Deze nieuwe functie wordt geleidelijk uitgerold, het kan dus zijn dat jij deze nieuwe functie nog niet hebt. Wacht dan nog enkele dagen/weken tot de nieuwe update wel beschikbaar is. Overigens is het wel belangrijk dat je nu al je LinkedIn profiel professioneel hebt ingericht. Met een Professioneel LinkedIn Profiel haal je er het maximale uit
Hoe ziet een Creator Profiel er op desktop uit?
Een Creator Profiel ziet er op desktop iets anders uit dan een gewoon profiel. Je ziet bijvoorbeeld direct de hashtags staan. Deze hashtags hebben betrekking op de onderwerpen waarover jij post. Je ziet het aantal volgers, en je kunt een link toevoegen bovenin je profiel (bij mij: LinkedIn Local Oss Tickets Info). Kies zelf welke omschrijving/naam je deze link geeft.
Zie je overigens de grijze ring om mijn profielfoto? Dat geeft aan dat deze profielfoto een Cover Story bevat. Een Cover Story is een profiel video, via deze link lees je hoe je de Cover Story instelt op je LinkedIn profiel.
Weergave LinkedIn Creator profiel op desktop.
Hoe ziet een Creator Profiel er op een smartphone uit?
Een Creator Profiel ziet er op een smartphone net iets anders uit dan een gewoon profiel. Je ziet net als op desktop, direct de hashtags staan die betrekking hebben op hetgeen waar jij over post. De button ‘Bericht’ is prominent in beeld omdat dit een screenshot is van iemand die al connected met mij is.
Ben je nog geen connectie van elkaar, dan staat de ‘Volgen’ knop prominent in beeld.
Ook hier zie je een grijze ring om mijn profielfoto, wat betekent dat deze profielfoto voorzien is van een Cover Story (Profiel Video).
Weergave LinkedIn Creator profiel op de smartphone.
Wat is het nadeel van een LinkedIn Creator Profiel?
Het nadeel van een Creator Profiel is dat het voor anderen lastiger is om met jou te connecten, want de connect button heeft plaats gemaakt door de ‘volgen’ button. Connecten kan nog steeds, maar die mogelijkheid zit ‘verstopt’ onder de button met de drie puntjes. Wanneer iemand dat niet weet, dan is dat even zoeken.
Je las een blog van Social Monday
Interesse in een LinkedIn training? Neem contact op voor de mogelijkheden en stuur een mail naar info@socialmonday.nl.